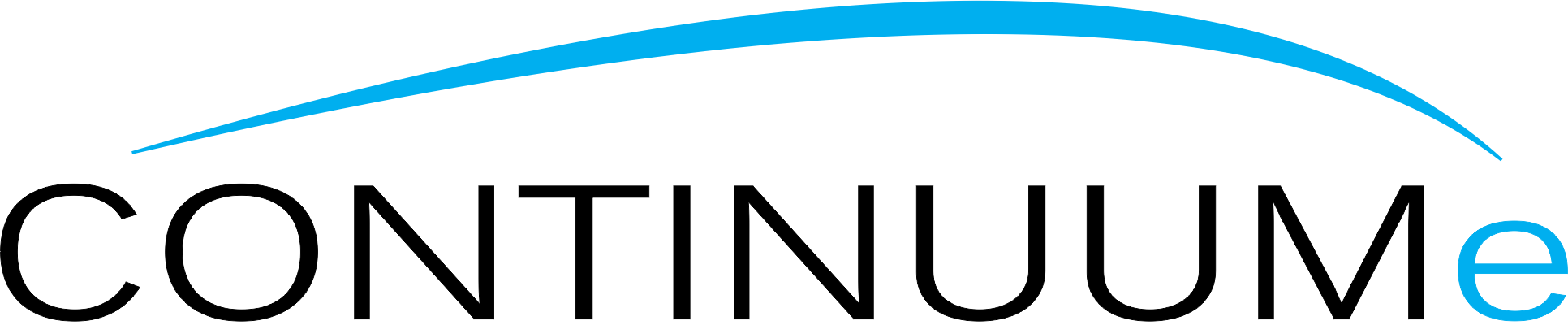Everything’s better on a big screen. That highly detailed sci-fi TV series you’ve been phone-watching on your commute. Your parents’/roommate’s/colleague’s holiday snaps you’d better strap in for. That TikTok with the insistent Australian Shepherd demanding its human pay the damn cheese tax. It’s just all better when thrown from your phone.
You can share exactly what’s showing on your iPhone screen to a TV pretty easily by “mirroring” it. It’s a simple process that’s kind of similar to using Apple AirPlay, Google Chromecast or Amazon Fire TV Stick — we’ve actually got a whole guide to connecting your iPhone to your TV four different ways — but this method specifically lets you cast whatever screen your iPhone is currently landed on — or iPad, this all works with iPad too.
You can mirror your iPhone either on an Apple TV device (Apple’s version of a set top box), an AirPlay-compatible smart TV, or a desktop Mac. Here’s how to do it.
How to mirror your iPhone to a TV
- 2 min
- iPhone
- AirPlay-compatible smart TV or Apple TV device or desktop Mac
Step 1:
Make sure your iPhone is connected to the same Wi-Fi network as your Apple TV, smart TV, or Mac.
Step 2:
Swipe down from the top right corner of your iPhone screen to open the Control Center.
Note: If you’re using an iPhone 8 or earlier, you’ll be swiping up from the bottom of the screen.
Step 3:
Tap the icon showing two rectangles, one overlapping the other — this is the “Screen Mirroring” button.
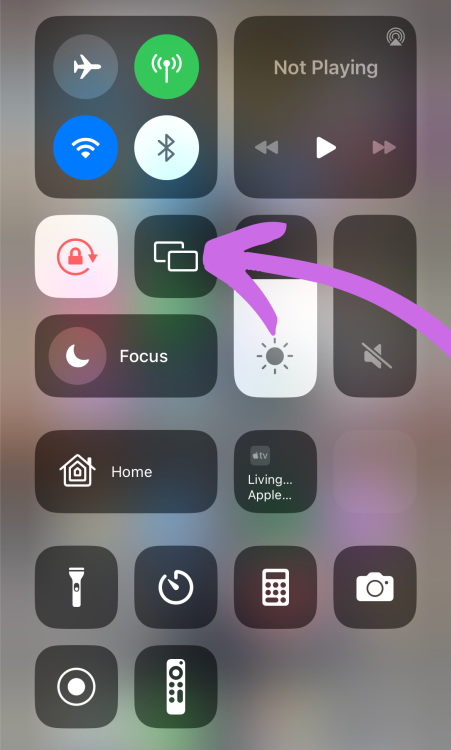
Credit: Shannon Connellan
Step 4:
Select the device you would like to mirror your iPhone screen.
Step 5:
You might need to punch in a passcode to mirror to a TV or Mac, which will appear on your iPhone.
Step 6:
To stop mirroring, repeat the process above, tap the “Screen Mirroring” icon and select “Stop Mirroring”.
Looking for something to mirror to your TV from your iPhone? Try one of the 10 of the best places on the internet.